Getting Sound to work on your Ubuntu 7.10 installation on Lenovo Y410 Series laptop
Important : If you are using Ubuntu 8.04 Hardy Heron you don't need to download/compile alsa , in that case following this step only should work :
add the following line at the bottom of file (/etc/modprobe.d/alsa-base) maybe using gedit (sudo gedit /etc/modprobe.d/alsa-base )
Recently i managed to replace my old IBM Thinkpad Laptop with Lenovo Y410 series laptop , now i never had any kind of hardware related problem on my old Thinkpad . But sadly after installing Ubuntu 7.10 , Fedora Core 8 on my Lenovo laptop i was terribbly disappointed to find my audio hardware not working . So well my search began searching all kind of forums for my problem and finally i found following the steps below made my audio hardware work : -
1. Enabling Repositories
Important : If you are using Ubuntu 8.04 Hardy Heron you don't need to download/compile alsa , in that case following this step only should work :
add the following line at the bottom of file (/etc/modprobe.d/alsa-base) maybe using gedit (sudo gedit /etc/modprobe.d/alsa-base )
options snd-hda-intel index=0 model=fujitsu
Recently i managed to replace my old IBM Thinkpad Laptop with Lenovo Y410 series laptop , now i never had any kind of hardware related problem on my old Thinkpad . But sadly after installing Ubuntu 7.10 , Fedora Core 8 on my Lenovo laptop i was terribbly disappointed to find my audio hardware not working . So well my search began searching all kind of forums for my problem and finally i found following the steps below made my audio hardware work : -
1. Enabling Repositories
Now many applications need additional repositories to be installed or some to be enabled in Synaptic package manager so before trying out steps given below ensure that repositories in order.
Launch Synaptic Package Manager (System -> Administration -> Synaptic Package Manager ) , then in Synaptic package manager go to (Settings -> Repositories ) you will find window like this . Ensure that all the check boxes are marked leaving source code(if you want to you can enable this also but you are not going to need this unless you are software developer) the dialog box should look like this .
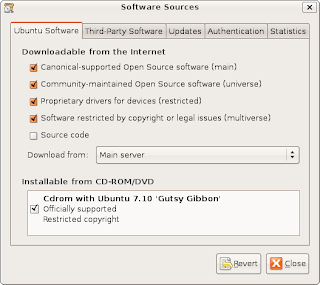 Dialog Box showing the repositories that should be enabled
Dialog Box showing the repositories that should be enabled
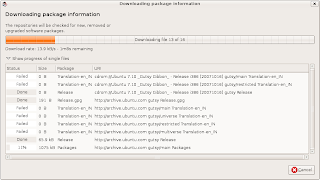
After completing above step type in the following command in the terminal window : -
After completing above steps we need to download the updated alsa-driver and compile and install it .
Type the following command in the terminal window chdir into your home directory and being the superuser( su ): -
and type the following command :
and the following command in the terminal window
and add the following line at the bottom of file (/etc/modprobe.d/alsa-base) maybe using gedit (sudo gedit /etc/modprobe.d/alsa-base )
After completing above steps restart computer , and hopefully sound would be working though there are still some unresolved issue because of which sound works through laptop speakers only and not through line-out , but still it's better than not being able to play sound .
Article Written by : Ambuj Varshney (blogambuj@gmail.com)
(C) 2007 , For Linux On Desktop Blog (http://linuxondesktop.blogspot.com)
Launch Synaptic Package Manager (System -> Administration -> Synaptic Package Manager ) , then in Synaptic package manager go to (Settings -> Repositories ) you will find window like this . Ensure that all the check boxes are marked leaving source code(if you want to you can enable this also but you are not going to need this unless you are software developer) the dialog box should look like this .
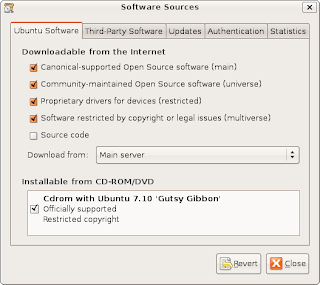 Dialog Box showing the repositories that should be enabled
Dialog Box showing the repositories that should be enabledAfter completing above step you will find a dialog box like this
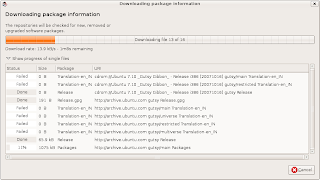
After completing above step type in the following command in the terminal window : -
sudo apt-get install build-essential
and
sudo apt-get install po-debconf
and
sudo apt-get install debhelper
and
sudo apt-get install quilt
and
sudo apt-get install libc6-dev
After completing above steps we need to download the updated alsa-driver and compile and install it .
Type the following command in the terminal window chdir into your home directory and being the superuser( su ): -
wget ftp://ftp.alsa-project.org/pub/driver/alsa-driver-1.0.15.tar.bz2
and
tar -xvjf alsa-driver-1.0.15.tar.bz2
and
cd alsa-driver-1.0.15
and type the following command :
./configure
make
make install
and the following command in the terminal window
rm /lib/modules/2.6.22-14-generic/ubuntu/media/snd-hda-intel/snd-hda-intel.ko
and
ln -s /lib/modules/2.6.22-14-generic/kernel/sound/pci/hda/snd-hda-intel.ko /lib/modules/2.6.22-14-generic/ubuntu/media/snd-hda-intel/snd-hda-intel.ko
and
ln -s /lib/modules/2.6.22-14-generic/kernel/sound/pci/hda/snd-hda-intel.ko /lib/modules/2.6.22-14-generic/ubuntu/media/snd-hda-intel/snd-hda-intel.ko
and add the following line at the bottom of file (/etc/modprobe.d/alsa-base) maybe using gedit (sudo gedit /etc/modprobe.d/alsa-base )
options snd-hda-intel index=0 model=fujitsualso add the following lines at end of /etc/modules (sudo gedit /etc/modules)
snd-hwdep
snd-hda-intel
After completing above steps restart computer , and hopefully sound would be working though there are still some unresolved issue because of which sound works through laptop speakers only and not through line-out , but still it's better than not being able to play sound .
Article Written by : Ambuj Varshney (blogambuj@gmail.com)
(C) 2007 , For Linux On Desktop Blog (http://linuxondesktop.blogspot.com)


0 Comments