Running Windows inside your Ubuntu 7.10 installation
For people making jump from Windows to Linux the biggest problem is adjusting to new environment and applications , now even though these days really good open source alternatives to applications on Windows platform are available but still many people prefer using Windows applications .
Now ,If you want to run Windows application on your Ubuntu installation there are two options available
- You can use a virtualization software(like Qemu , Virualbox , VMware , bochs etc) which allows you to run full fledged installation of Microsoft Windows inside your Ubuntu desktop
- Or you might use a application layer called wine to run Windows application natively on Linux . While most of the people would prefer wine to run their windows application because it does not require one to have a licensed copy of windows , however application support in wine is
still patchy with some applications working flawlessly and some application not working at all . So well that leaves us to virtualization softwares .
Some of such popular applications available on Linux platform are : Innotek VirtualBox , Qemu , Vmware , Win4Lin and Bochs .
In This article we discuss how to install Microsoft Windows XP inside Ubuntu using QEmu and Virtualbox .
Qemu : - Qemu is a processor emulator created by Fabrice Bellard , it allows full virtualization of a system inside another thus paving way of allowing one operating system to run inside another operating system . Qemu is open source and released under GNU Lesser General Public License (GNU LGPL)
Qemu has many features not available in similar such products like VMware , bochs etc like increased x86 emulation with accelerator module (kqemu) .
This is what qemu website has to say about qemu : -
QEMU is a generic and open source machine emulator and virtualizer.
When used as a machine emulator, QEMU can run OSes and programs made for one machine (e.g. an ARM board) on a different machine (e.g. your own PC). By using dynamic translation, it achieves very good performances.
When used as a virtualizer, QEMU achieves near native performances by executing the guest code directly on the host CPU. A host driver called the QEMU accelerator (also known as KQEMU) is needed in this case. The virtualizer mode requires that both the host and guest machine use x86 compatible processors.
We would be primarily showing you how to install Windows XP under qemu with accelerator module enabled .
VirtualBox : - InnoTek VirtualBox is a commercial PC Virtualization software similar to Qemu and Vmware and allows running of one operating system inside another . InnoTek VirtualBox though is a commercial software , however there is a limited free version of VirtualBox available too which we will discuss briefly in this article .
Installing Qemu : -
Before we start installing qemu we need to enable all of the Ubuntu repositories which could be done by following these steps : -
Enabling Additional Repositories
Now many applications need additional repositories to be installed or some to be enabled in Synaptic package manager so before trying out steps given below ensure that repositories in order.
Launch Synaptic Package Manager (System -> Administration -> Synaptic Package Manager ) , then in Synaptic package manager go to (Settings -> Repositories ) you will find window like this . Ensure that all the check boxes are marked leaving source code(if you want to you can enable this also but you are not going to need this unless you are software developer) the dialog box should look like this .
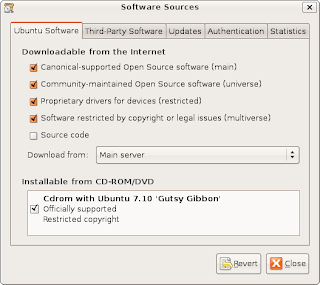 Dialog Box showing the repositories that should be enabled
Dialog Box showing the repositories that should be enabledAfter completing above step you will find a dialog box like this
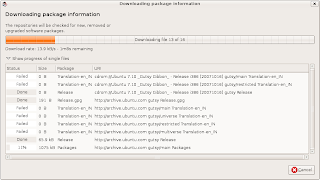
Now , To install qemu type in the following command in the terminal window :
sudo apt-get install qemu
sudo apt-get install kqemu-source
sudo apt-get install module-assistant
sudo module-assistant auto-install kqemu
After completing above step the kqemu( accelerator module of qemu which allows you to run virtual operating system at near native speed should be compiled properly and ready to be used)
Now type in the following commands to configure kqemu
First we need to create /etc/udev/rules.d/60-kqemu.rules file and open it for editing , we can do it by issuing the following command in the terminal window :
gksu gedit /etc/udev/rules.d/60-kqemu.rulesAfter the file is opened in the gedit text editor add the following line in the file and make sure you add a newline at end of file too .
KERNEL=="kqemu", NAME="%k", GROUP="kqemu", MODE="0660"
now open the file /etc/modprobe.d/kqemu and modify the content of file to look like :
options kqemu major=0Now after above step is completed we need to create a group "kqemu" and add all those users who would like to use kqemu to this group , we can do this by following the commands listed below :
To create group : -
sudo addgroup --system kqemu
Now once the group "kqemu" is created we need to add the users who would be using kqemu to this group we can do this by issuing the following command in the terminal window , remember to change $USER with the user's login name for example in my case it is "ambuj" (so command issued was sudo adduser ambuj kqemu ).
sudo adduser $USER kqemu
Now logout of the session and loggin again so that these changes are reflected properly .
After these steps are completed issue the following commands in this sequence to load kqemu module
Force udev to reload by :
sudo /etc/init.d/udev reload
and now finally to load kqemu module
sudo update-modulesInstead if you want kqemu module to load automatically insert "kqemu" in the file /etc/modules
sudo modprobe kqemu
gksu gedit /etc/modules
If you have followed steps properly you should have qemu with kqemu module working properly and now you could move forward and install Windows XP .
Installing Windows XP inside qemu
To install Windows or any other operating system we first need to create a virtual drive which is basically a file residing in your linux partition which would be used as a hard disk for your Guest operating system .
To create virtual drive for windows type in the following command in the terminal window (in the directory you want to create virtual drive and install windows)
qemu-img create win.img 4GThis would create a virtual drive by the name of win.img which is 4GB large . You might like to tinker with the size of the virtual drive or it's partition drive .



Installation of Windows XP taking place inside qemu
Now , put in the Windows CD in the drive and follow step no 1
If you have an iso from which you like to boot follow step no 2
Step no 1 :
qemu -localtime -cdrom /dev/cdrom -m 356 -boot d win.img
This command creates a virtual computer which boots from your local cd rom and has 356 MB of memory allocated as it's RAM .
Step no 2 (Follow this step instead of step 1 if you have an iso of Windows installation which you would like to boot )
If you have an iso of windows which you would like to use as CD Rom for your virtual computer type in the following command(replace cdwin.iso with the name of the iso you want to boot from)
qemu -localtime -cdrom cdwin.iso -m 356 -boot d win.img


Windows XP Running inside qemu


Important: - if you want to install Windows 2000 add an additional option "-win2k-hack" , if you proceed without adding this option the installer might fail with message "Not enough diskspace " even though there may be sufficient.
VirtualBox : -
First ensure that all the repositories are in order as mentioned in the step above . After ensuring that repositories are in order issue the following command to install VirtualBox : -
Now entire interface of VirtualBox is very user friendly and wizard based so well there should not be any problem in installing guest operating system inside VirtualBox hence i am not listing procedure here .



First ensure that all the repositories are in order as mentioned in the step above . After ensuring that repositories are in order issue the following command to install VirtualBox : -
sudo apt-get install virtualboxand after above step is completed launch VirtualBox from (Applications -> System Tools -> InnoTek VirtualBox )
Now entire interface of VirtualBox is very user friendly and wizard based so well there should not be any problem in installing guest operating system inside VirtualBox hence i am not listing procedure here .



Wizard Based Interface of VirtualBox
Article Written by : Ambuj Varshney (blogambuj@gmail.com)
For Linux on Desktop blog , http://linuxondesktop.blogspot.com
(C) 2007, Ambuj Varshney
For Linux on Desktop blog , http://linuxondesktop.blogspot.com
(C) 2007, Ambuj Varshney


0 Comments