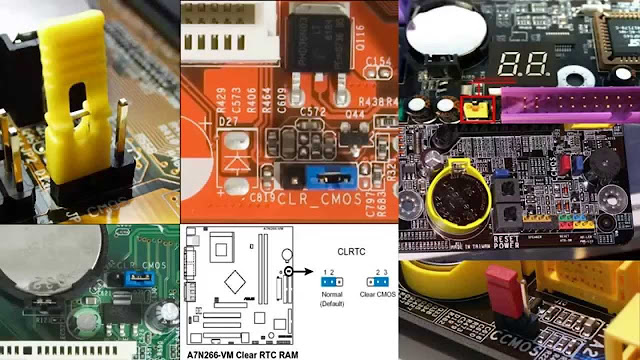
Clearing the CMOS on your motherboard will reset your BIOS settings to their factory defaults, the settings that the motherboard maker decided were the ones that most people would use.
One reason to clear CMOS is to help troubleshoot or solve certain computer problems or hardware compatibility issues. Many times, a simple BIOS reset is all you need to get a seemingly dead PC back up and running.
You might also want to clear CMOS to reset a BIOS or system-level password, or if you've been making changes to BIOS that you suspect have now caused some kind of problem.
Below are three very different ways to clear CMOS. Any one method is as good as any other but you may find one of them easier, or whatever problem you might be having may restrict you to clearing the CMOS in a particular way.
Important: After clearing the CMOS you may need to access the BIOS setup utilityand reconfigure some of your hardware settings. While the default settings for most modern motherboards will usually work just fine, if you've made changes yourself, like those related to overclocking, you'll have to make those changes again after resetting BIOS.

/about/pheonixbios-exit-menu-56a6fa273df78cf772913ca1.png)
/about/laptop-tablet-cmos-battery-56a6faa75f9b58b7d0e5d0c7.jpg)
/about/jumper-58070bbb5f9b5805c200e4ee.jpg)
