Assumption:
- There is no power related issue.
- There is no hardware related issue.
- The BIOS or UEFI settings has been done properly.
Issue
- Windows Boot Manager(bootmgr) files are missing or corrupt.
- Boot configuration data(BCD) is missing or corrupt.
- Windows OS files are missing or corrupt.
The repair will be done using Microsoft Windows Recovery environment present in Windows 10 installation media.
Process 1. Booting into Window 10 OS using Windows 10 installation Media
Microsoft Windows 10 Installation media (DVD or USB Flash Drive) is required. The version of Windows 10 installation media must be same as the version of Windows 10 installed in the computer.
- Prepare the Microsoft Windows 10 Installation media.
- Insert the installation media in the computer.
- Start the computer.
- Choose the Windows 10 installation media as temporary boot device from the BIOS or UEFI.
When the Windows 10 setup start from the Windows 10 installation media, do the following:
- Select the Keyboard or input method.
- Select Next button.
Process 2. Try Booting into Window 10 using Windows 10 installation Media
If Exit and continue to windows 10 option is showing then it may be possible to boot into Window 10.
- Select Exit and continue to Windows 10.
If the computer boots successfully then user can repair the issue using various methods.
If the computer is not able to boot using this method then proceed to use other methods to solve this issue.
Process 3. Use command prompt tools to fix the issue
Follow the instruction of Process 1.
- Prepare the Microsoft Windows 10 Installation media.
- Insert the installation media in the computer.
- Start the computer.
- Choose the Windows 10 installation media as temporary boot device from the BIOS or UEFI.
When the Windows 10 setup start from the Windows 10 installation media, do the following:
- Select an appropriate option from the drop down list labelled Language to install.
- Select an appropriate option from the drop down list labelled Time and currency format.
- Select an appropriate option from the drop down list labelled Keyboard or input method.
- Select Next button.
- Select Repair your computer.
- Select Troubleshoot option.
- Select Command prompt option.
Computer with Legacy BIOS and Master Boot Record ( MBR) partition
This process is only for the computer with :
- Legacy BIOS
- UEFI BIOS with no Compatibility support module( CSM) and supports only legacy boot.
- UEFI BIOS with Compatibility support module( CSM) enabled which has been set to support legacy booting.
BOOTREC
boorec command is used to repair the MBR and the Boot Configuration Data (BCD) .
1. To Repair the Master Boot Record(MBR) type and Run the command :
- bootrec /fixmbr
2. To Repair boot sector type and Run the command :
- bootrec /fixboot
- bootrec /rebuildbcd
- Follow the instructions
- If its asks Add installation to boot list? Yes(Y)/No(N)/All(A) , enter y and press Enter key to add the boot entry in BCD.
Don't worry if a command does not get executed successfully.
Computer with UEFI BIOS and GUID Partition Table (GPT) partition
This process is only for the computer with :
- UEFI BIOS with no Compatibility support module(CSM) and supports only UEFI boot .
- UEFI BIOS with Compatibility support module(CSM) enabled which has been set to support UEFI booting or
- UEFI BIOS with Compatibility support module( CSM) disabled.
Drive letter of the Partition in which Windows 10 OS is installed
It is important to find out what is the drive letter of the partition(volume) in which Microsoft Windows 10 is installed. It will be used in the various command line tools.
There are many ways to know the Drive letter of Windows 10 OS partition. One simple way is to list the directory of each drive and look for Windows OS files in it.
To show the list of drives which has been assigned a drive letter :
- Type an run the command fsutil fsinfo drives.
- Now you need to check the list of directories in each drive(volume).
- To show the list of directories in each drive type and run the command dir <drive letter>: . (Example : dir c: , dir d: , dir x: ).
- The Drive in which Windows 10 OS in installed will have the directories with name Program Files, Users and Windows. (In this case its C: drive)
- Take note of the drive letter in which Windows OS is installed for later use.
To repair the system partition and the boot configuration data(BCD) , type and Run the command :
- bcdboot <drive letter>\windows. Replace the <drive letter > with the drive letter of the partition in which Windows 10 OS is installed.
- Example (In this case the command is bcdboot c:\windows)
Run CKHDISK
Chkdsk utility can scan and repair the logical error in partition.
- Enter command chkdsk <drive letter> /f /offlinescanandfix. Replace the <drive letter> with the drive letter of the partition in which Windows 10 OS is installed. ( In this case the command is chkdsk c: /f /offlinescanandfix )
Run System File Check(SFC)
System File Check utility can scan the check the integrity of Windows 10 OS files. If any problem is found it will repair the Windows 10 OS files.
- Run the command sfc /scannow /offwindir=<drive letter>\windows /offbootdir=<drive Letter>. Replace the drive letter with the drive letter of the partition in which Windows 10 OS is installed. (In this case the command is sfc /scannow /offwindir=c:\windows /offbootdir=c: )
- Wait of system file check to complete the process.
- Type and run the Exit command.
- Remove the Microsoft Windows 10 Installation media (DVD or USB Flash Drive) from the computer.
- Restart the computer.
- Set Windows boot manager as the first boot device in the BIOS or UEFI BIOS if it not already done.
- The computer should be able to boot into Windows 10 successfully.

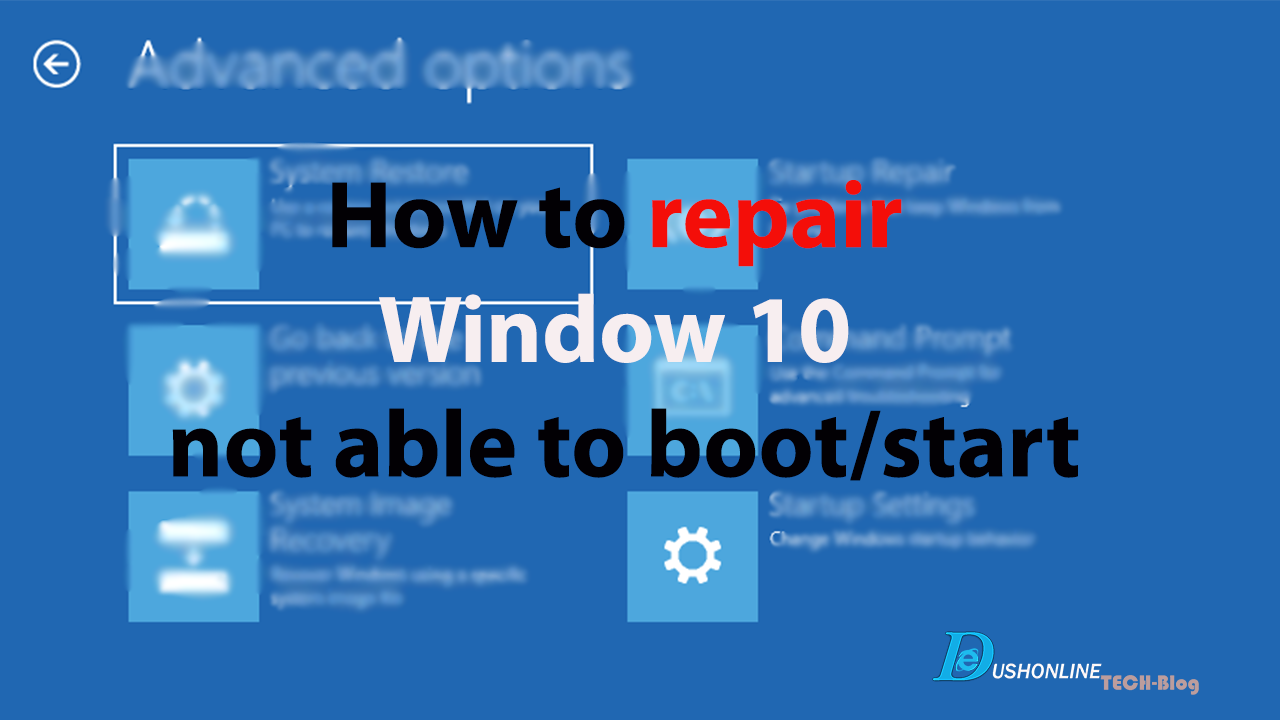

















0 Comments