How to find out what Intel processor is installed on your PC
There are at least three ways to see the processor information on your device.
On Windows 10, you can go to Settings > System > About.About page processor information
On older versions of Windows, including the latest one, it’s also possible to see the processor information going to Control Panel > System and Security > System.Control Panel processor information
Alternatively, you can open Start, type msinfo32, and opening System Information, it’s also possible to find your system’s processor information.
What Intel processor do you have?
Using the processor information, you can identify the type and more importantly the generation of the processor you have.
Example: I have a Dell laptop with an Intel Core i7-4712HQ. If you look at the information, we can break it down to know exactly the type of chip this is:
- Intel Core — This is the brand name.
- i7 — Indicates the processor category. Or how Intel defines it, the Brand Modifier.
- 4 — The first number after hyphen, in the four-number sequence, indicates the generation. In this case, this processor is from the fourth Core generation, which was released in 2014. Intel recently launched its eighth-generation (Coffee Lake) line of processors, which means that four-sequence on those chips will start with the number 8, for example, Core i5-8250U.
- 712 — The three numbers after the generation number, in the four-number sequence, identifier correspond is known as the SKU Numeric Digits.
- HQ — The alpha suffix at the end represents the processor line. In this case HQ means that it features high performance graphics
While you can quickly tell the type and generation of an Intel processor, the alpha suffix after the four-sequence number can be a bit more difficult to understand, because it can mean something different on each generation and on the type of processor.
Remember that these steps are not only useful to know the type and processor generation you have from Intel, but they can also come in handy when looking into purchase a new device and stay away from deals that make you think you’re getting a good one, when in reality, you’re simply buying an older product.
Some example-
How to Find the Generation of Intel® Core™ Processors
In Intel® Core™ Processors, the generation of the processor is the first number after i9, i7, i5, or i3.
Here are some examples:
11th Gen examples
Intel® Core™ Processor i7-1165G7 because 11 number is listed after i7
Intel® Core™ Processor i5-1130G7 because number 11 is listed after i5
10th Gen examples
Intel® Core™ Processor i7-1065G7 because number 10 is listed after i7
Intel® Core™ Processor i5-10210U because 10 number is listed after i5
9th Gen example
Intel® Core™ Processor i9-9900K Processor is 9th generation because number 9 is listed after i9.
8th Gen examples
Intel® Core™ Processor i7-8650U Processor is 8th generation because the number 8 is listed after i7.
Intel® Core™ Processor i5-8600 Processor is 8th generation because the number 8 is listed after i5.
7th Gen examples
Intel® Core™ Processor i7-7920HQ Processor is 7th generation because the number 7 is listed after i7.
Intel® Core™ Processor i5-7200U Processor is 7th generation because the number 7 is listed after i5.
Intel® Core™ Processor i3-7350K Processor is 7th generation because the number 7 is listed after i3.
6th Gen example
Intel® Core™ Processor i5-6400T Processor is 6th generation because the number 6 is listed after i5.
5th Gen example
Intel® Core™ Processor i7-5650U Processor is 5th generation because the number 5 is listed after i7.
4th Gen example
Intel® Core™ Processor i3-4350T Processor is 4th generation because the number 4 is listed after i3.
3rd Gen example
Intel® Core™ Processor i7-3820QM Processor is 3rd generation because the number 3 is listed after i7.
2nd Gen example
Intel® Core™ Processor i5-2500K Processor is 2nd generation because the number 2 is listed after i5.

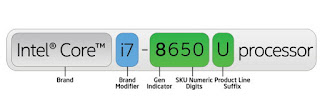

0 Comments