Permanently disabling automatic updates in Windows 10 may cause security and stability problems, so you may prefer to “pause” them to install at a more convenient time.
Are Windows updates really necessary?
Conclusion. It is critical to install security updates to protect your systems from malicious attacks. In the long run, it is also important to install software updates, not only to access new features, but also to be on the safe side in terms of security loop holes being discovered in outdated programs.
Solution 1. Disable Windows Update Service
1. Press the Windows logo key + R then type services.msc and click OK.


Solution 2. Change the Setting of the Group Policy Editor
The Group Policy feature is not available in the Home edition. So, only when you run Windows 10 Professional, Enterprise, or Education, you can use the Group Policy Editor to change the settings to prevent Windows 10 from automatically updating. The group policy editor will notify you of new updates without automatically installing them.
1. Press the Windows logo key + R then type gpedit.msc and click OK.
2. Go to "Computer Configuration" > "Administrative Templates" > "Windows Components" > "Windows Update".
3. Double-click "Configure Automatic Updates".
4. Select "Disabled" in Configured Automatic Updates on the left, and click Apply and "OK" to disable the Windows automatic update feature.
Note: If you need to update your Windows version later, you can repeat the steps above, then select Enabled to turn on this feature, so that you can continue to download the updates.
Solution 3. Meter Your Network Connection
Understand that this method won't work for Ethernet connections. You can only disable automatic updates by using this method on a Wi-Fi connection. If your computer is connected to Wi-Fi, you can try this to stop Windows 10 and 11 automatic updates.
1. Click the Start button at the bottom left on your desktop, then click the "Settings" app.
2. Click "Network & Internet".
3. Click WIFI in the left pane, then click the name of your Wi-Fi connection.
4. Click to turn on Set as metered connection.
That's how you could make an attempt to disable Windows 10 and 11 update in every way. Each method has been proved to work as long as you wish to turn off all the automatic updates in Windows 10 and 11.



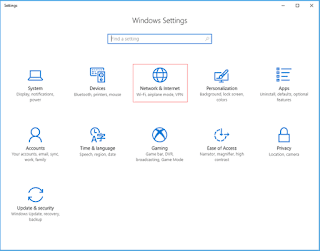

0 Comments