NVIDIA OpenGL motive force mistakes code 8 trouble is a common blunders. This errors can reason numerous errors on your pc which include the freezing of the screen, blue display screen errors, and other gadget errors. It can even motive severe damage on your pc together with inflicting Windows failure. NVIDIA errors code 8 can be solved via following a few troubleshooting methods, we can be discussing those techniques on this manual.
How to Fix NVIDIA OpenGL Driver Error Code 8
There can be multiple reasons for NVIDIA OpenGL error code 8 issues, some of the possible reasons are listed below.
- Outdated or corrupted drivers are normally the most common reason for this error
- Overheating of the graphic card can also cause various NVIDIA driver errors, including error code 8
- Sometimes, the third-party antivirus installed on your computer interferes with drivers and causes this error
- Memory and RAM issues can also trigger error code 8 issues with NVIDIA drivers
In the following guide, we will discuss methods to resolve NVIDIA OpenGL driver error code 8 issues.
Method 1: Restart PC
Often NVIDIA OpenGL driver error code 8 error occurs when system files were not able to load properly. You can easily avoid this error by simply restarting your computer.
1. Press the Windows key to open the Start menu.
2. Now, click on the Power button.
3. Here, click on Restart option.
4. Wait for the computer to shut down and restart itself.
Method 2: Verify GPU Temperature
Overheating is a major cause of technical errors in various machinery, including computers. If you are having an NVIDIA OpenGL driver error code 8 issue, this can be because of the overheating of the graphic cards. To ensure the safety of your computer and graphic card, check if it is being overheated, if yes, then quickly remove it and close all the programs for a few minutes. Wait for the graphic card to cool down and then relaunch the programs, this can effectively resolve NVIDIA error code 8 issue.
Method 3: Run Windows Memory Diagnostics Tool
This error may have been triggered by some kind of memory error on your computer; on Windows 10 computers, you can try to fix this issue by using the Windows Memory Diagnostics tool, this tool helps with troubleshooting several system errors.
1. In the Start search menu, type Windows Memory Diagnostic, then Click on Open.
2. Here, click on Restart now and check for the problems (recommended) option.
Windows will start looking for possible issues and will try to fix them. Wait for the computer to restart itself.
Method 4: Update Device Drivers
It is very common to have NVIDIA error code 8 malfunction because of outdated or corrupted system drivers. To resolve NVIDIA OpenGL Error 8 issues caused by the system drivers, you can try to update them. Visit the How to Update Device Drivers on Windows 10 to follow the instructions to safely update your system drivers. Generally, the issue can be resolved by updating the system drivers, however, if you continue to receive the same error, try the next method.
Method 5: Reinstall Device Drivers
When updating the system driver doesn’t help and the issue persists, you can try to reinstall the system drivers. You can utilize this method by uninstalling and reinstalling the system drivers from the Device Manager.
Method 6: Disable Third-Party Antivirus (If Applicable)
Sometimes, the reason for NVIDIA OpenGL Error 8 can be your antivirus. If there is a driver update or a program that is considered a threat to the computer by your antivirus, then this error can occur. To resolve such issues you can try to disable your third-party antivirus.
Method 7: Modify Windows Registry Keys
If previous methods do not work and NVIDIA error code 8 issue continues to make life difficult for you, then you should consider modifying the Windows registry to fix NVIDIA OpenGL Error 8 issue; modifying the registry can effectively solve this issue.
1. Press the Windows + R keys together to open the Run dialog box.
2. Here, type regedit and hit the Enter key to open the Registry Editor.
3. Navigate to the following location path.
HKEY_LOCAL_MACHINE\SYSTEM\CURRENTCONTROLSET\CONTROL\MUI4. Here, right-click on MUI Key and click on New and then select Key.
5. Save the new key as StringCacheSetting.
6. In the right-side panel of the new key, right-click on the panel and click the new DWORD (32-bit) Value.
7. Name this DWORD key as StringCacheGeneration.
8. Then, type the Value data as 38b and click OK to save the changes.
fix nvidia driver issues
fix nvidia driver not compatible
fix nvidia code 43
fix nvidia drivers
nvidia opengl driver error code 3 (subcode 7)
how-to-fix-nvidia-driver-issues-in-microsoft-windows-10
fixing nvidia driver problem
problems with new nvidia drivers
fix nvidia graphics driver not compatible with this version of windows
how to fix nvidia driver not compatible with this version of windows
how do i fix nvidia driver not compatible
how do i fix nvidia driver not compatible with this version of windows
how to fix nvidia driver windows not compatible & installation failed
how to fix nvidia driver windows not compatible
can't install nvidia driver not compatible
can't install new nvidia drivers
nvidia code 43 fix windows 10 2020
nvidia code 43 fix windows 11
nvidia code 43 fix windows 10 vm
nvidia code 43 fix egpu
nvidia code 43 fix vfio
fix code 43 nvidia graphics card
how do i fix nvidia error code 43
nvidia error 43 fixer
fix nvidia drivers ubuntu
fix nvidia drivers ubuntu 20.04
install nvidia drivers
install nvidia drivers ubuntu 20.04
install nvidia drivers ubuntu 18.04
install nvidia drivers fedora
install nvidia drivers linux
install nvidia drivers arch
nvidia opengl error code 7
nvidia opengl driver error code 6
nvidia opengl driver error code 3 (subcode 2)
nvidia opengl driver error code 2
fix opengl error for old graphics card
nvidia opengl driver error code 3 windows 7
nvidia opengl driver error code 7











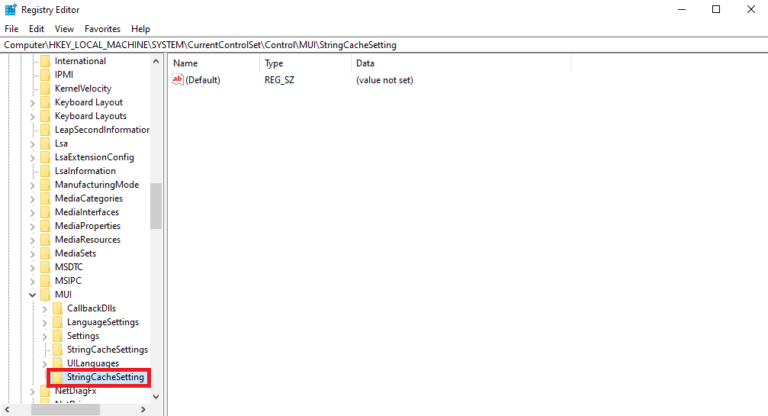




0 Comments