When you are the person who uses lots of documentation or replies on E-Books. PDF is a convenient format for you and for handling certain applications, which allows you to do multiple things like editing or sharing your PDF file. Adobe Acrobat DC is a very handy tool by Adobe to manage your PDF files. However, many users do face this issue from time to time where the Adobe Acrobat Reader DC Not Opening On Windows 11, 10, or 7. Today in this guide, we will check the possible cause of such issues and provide troubleshooting solutions.
The Adobe Acrobat DC lets you edit your PDF by using certain tools. You can also share your pdf with multiple devices and sync it to let you open it wherever you are. The Adobe Acrobat DC can also convert your PDF into words for more precise editing. But all this will be gone if your Adobe Acrobat DC suddenly stops working or starts crashing on your Windows PC.
Fix: Adobe Acrobat Reader DC Not Opening On Windows 11, 10, or 7
So you have recently installed Adobe Acrobat DC. The paid version lets you play with your PDF file. But it is not launching. There can be many reasons behind this. Maybe your machine is stopping Adobe Acrobat DC from opening due to the missing or corrupted file.
Sometimes the problem is in the file itself, and the software will read every other file except that corrupted one. There are some instances when the files are protected, and I won’t open the Adobe Acrobat DC, so you need to keep a check on that too. But don’t worry, we will fix this issue by the end of this article.
Method 1: Check With Another File
The first thing you should do is check your Adobe DC with a different file. If the Acrobat DC opens a different file, then the problem is with the pdf file, not the pdf editor. Try to redownload the PDF files or find another source for the same file.
Method 2: Run As Administrator
It is quite possible that the file you are trying to access needs administrator privileges to open. So as a result, you also have to open Adobe Acrobat reader in admin mode as well. It’s quite easy, Right click on the PDF reader icon and choose the “run as administrator” option.
Method 3: Delete Temporary Files
Temporary files are files that hold information to let you open the documents or software quickly. You can delete these temporary files manually.
- Press Win+R, Type %temp% and hit enter.
- Press Ctrl+A to select all the files.
- Now press Shift+Del+Enter and follow the on-screen instructions to delete all the files at once.
Method 4: Disable Preview Pane
The easiest of the solutions is turning off the preview pane of your Adobe Acrobat DC. Here is how you can do that.

For Windows 7
- Open Windows explorer.
- Click on the toolbar.
- Now click on Organize then layout.
- Now from the layout, disable pane preview.
For Windows 10/11
- Press Win+E to open File explorer.
- Click on the View and now find the preview pane.
- Once you find the preview pane, disable it.
Method 5: Change Admin Settings And Compatibility
We all know Windows updates happen frequently and this sometimes changes the compatibility of the software. Here Is how you can fix it. (For Win 7, 10, and 11)
- Open Windows explorer by pressing Win+E or by clicking on file explorer.
- Now go to this path C:\Program Files (x86)\Adobe\Acrobat DC\Acrobat.
- Right-click on the Acrobat file and click on properties.

- Click on the compatibility and then select the version of your Windows.
- Now run this program as an Administrator.
Method 6: End Background Process
When you have multiple PDF files open, it can create problems as well. So make sure you end all background processes for Acrobat reader before opening any file. Here’s how you can do so:
- Open task manager and go to process window.
- Here make sure to close all the running tasks one by one.
- When all tasks are ended successfully, then try to launch the Acrobat reader again.
Method 7: Uninstall Windows Updates (Win 10/11)
Updates bring new features to your machine as well as new bugs too. If you are facing a problem with Adobe Acrobat DC you can go back to the previous version of your Windows.
- Click on start and go to settings.
- Click on Updates & Security.

- Look for a View updates history and click on it and choose to uninstall updates.
- A new window will pop up and select the recent updates from the list, and follow the on-screen instructions.
- Restart your PC and see if the issue is resolved.
Method 8: Repair Installation
This only works if you can open your Adobe Acrobat DC and can not view any PDF. You can repair your installation to check and fix any missing files during installation
- Open your Adobe Acrobat DC.
- From the toolbar, click on Help.
- Click on Repair Installation and click yes when it asks for your permission.
- Now again click on help from the toolbar and now click on check for update.
- Install new updates.
Method 9: Use Acrobat Cleaner Tool
Adobe also has a pretty handy tool that is able to remove all the corrupt and conflicting installation files. And since it comes directly from the app’s publisher, you can trust the application as well. So go ahead and download the Adobe Reader and Acrobat Cleaner Tool from Adobe Labs.
- Once you download and install the tool, launch the tool.
- It will show a command line interface, you can choose steps no. 12, 2, 11, and 1 to fix the problem.
- Once the process is complete, reboot your PC. Now see if the Adobe Acrobat Reader DC not opening issue has been fixed or not.
Method 10: Use Third Party PDF Apps
If none of the above methods helps you, then you can use other third-party applications as well. Apps such as PDF office, and WPS Office, Libre Office are free to use also come with PDF support. For emergencies, you can even use Chrome browser or MS Edge browser to view PDF files as well.
Conclusion
This brings us to the end of this guide for fixing Adobe Acrobat Reader DC Not Opening On Windows 11, 10, or 7 devices. Adobe Acrobat DC is the most used software for professional people as it offers features that look futuristic. The above methods should help you to fix the problem, but if not, then you may use Chrome browser to open PDF files temporarily.





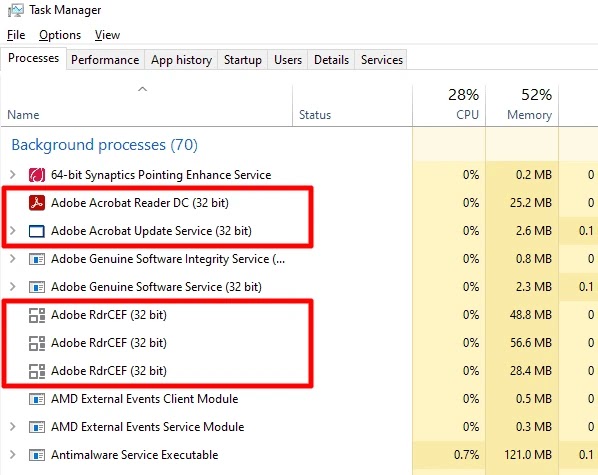

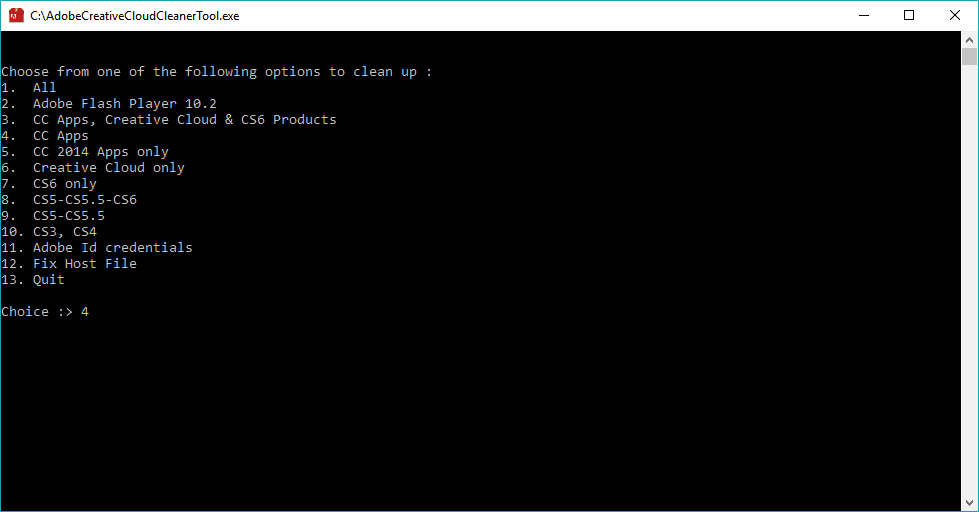

0 Comments