Windows creates a stop code during a crash and shows it on the BSOD. The stop code is an eight-character string that follows the hexadecimal character 0x at the beginning of the code. Every stop code alludes to a different Windows fault and instructs you on how to assist in fixing the error.
Windows stop codes and Windows error codes are identical to prevent misunderstanding.
A STOP code, also known as a bug check or bug check code, is a numerical representation that specifically indicates a STOP error (Blue Screen of Death).
Sometimes stopping everything and restarting a computer is the safest course of action when it has a problem. When this occurs, a STOP code is frequently shown.
The code can be used to fix the particular problem that resulted in the Blue Screen of Death. Although other codes may indicate issues with other hardware or software, the majority are caused by issues with a device driver or your computer’s RAM.
How to identify Stop Code in Windows?
Windows creates a stop code during a crash and shows it on the BSOD. The stop code is an eight-character string that follows the hexadecimal character 0x at the beginning of the code.
Every stop code alludes to a different Windows fault and instructs you on how to assist in fixing the error. Windows stop codes and Windows error codes are identical to prevent misunderstanding.
List of Common Stop Code Error in Windows
When a BSOD shows a halt code, you quite frequently disregard and bypass it. The problem notice may not always display immediately after restarting the machine. You might need to utilise a specialised third-party programme if you need to determine the Windows stop code after the fact. As an alternative, you can use WinDbg, a programme made by Microsoft.
Simply download and install this application on your computer to get started. Open it after that and try to group the mistakes. Now, find the most recent BSOD and start diagnosing your system. More information about this tool you can find on the official Microsoft website.
Since there are hundreds of different stop codes, it is difficult to list them all in this manner. Of course, some of them do so more regularly than others, like:
- Memory Management 0x0000001A
- Fatal WHEA error 0x00000124
- System Service Exception 0x0000003B
- Unmounted Boot Volume 0x000000ED
- Internal Video Scheduler Error 0x00000119
- Critical Process Died 0x000000EF
- System Configuration Information
- 0x00000074Initialization Error 0x00000000007BCAL
- DeviceInaccessible 0x00000000007
- Computer check exception 0x0000009C
- Boot selection 0xc0000225
- error windows Update
- error 0x80070422 Windows Store error code 0x8000ffff
What to do with Stop Code Error in Windows?
Each STOP code is distinct, much like other error codes, which should make it easier for you to identify the precise problem. For instance, the code 0x0000005C typically indicates a problem with a critical piece of hardware or its driver.
You’ll most likely need to fix a corrupt device driver depending on the STOP code. Utilizing a driver updater programme is the simplest approach to resolving a driver issue. Use one to look for and set up a fresh, perhaps updated hardware driver.
A corrupt device driver can cause a BSOD or STOP code. Unfortunately, there are a few ways for the driver to become corrupt, such as when it becomes virus-infected. Run an antivirus scan on your machine to rule out this option.
How to fix Stop Code Error in Windows?
There are respective fixes for each Code. However, One can try the below steps to fix this issue automatically. These are:
Update your Windows
Simply go to Windows Update and check for the latest Updates. After that, we need to update the drivers.
Your computer’s hardware drivers may be out-of-date, or the CRITICAL PROCESS DIED halt code may be brought on by a malicious or rogue device driver. To check for outdated device drivers or to update all of them at once, follow the instructions below.
To open the Start menu, click the Windows symbol in the lower left corner of your screen. Alternately, press Windows + I to access Settings.
On the Update & Security tile, click. The majority of your Windows Update settings are located here.
Go to the Windows Update area and, if it’s there, selects the View optional updates link.
Examine which drivers now require an update by expanding the Driver updates section. By checking the box next to them, you may download and install them.
Run in Safe Mode Once
For some of the below-listed methods to be successful, switching to Safe Mode might be required. Determining if the issue manifests itself in Safe Mode as opposed to the default boot mode is another way to start the troubleshooting process.
When your computer boots up, hold down the F8 key on your keyboard to access the Windows Recovery Environment (WinRE).
On certain devices, you might additionally need to keep the Fn (function) key depressed.
If the keyboard shortcut doesn’t work to start WinRE, keep turning your computer on and off until the repair environment launches on its own.
On average, you have to power on and off the computer three times.
Click “See advanced repair options > Troubleshoot > Advanced options > Startup Settings > Restart” to continue.
You will now be presented with a number of restart options. You may start your computer in Safe Mode with Networking by hitting F5 on your keyboard. Watch for your computer to restart, then check to see whether it boots properly.
You can do more investigation if Windows 10 starts in Safe Mode without displaying the blue screen of death. For instance, using Windows Defender to scan your computer for malware is an excellent beginning step.
Perform a Hard Boot Once – Disable 3rd Party Service
To ensure that your computer runs without the aid of outside services, start it in hard boot mode. This will turn off any third-party programmes and services before launching, lowering the likelihood of problems. Check to see whether the Stop Code issue persists after a clean boot.
Using the procedures in Method 1, start your computer in Safe Mode. Pressing the Windows + R keyboard shortcut after your computer has started up will open the Run programme in a new window.
Without using quotation marks, type “msconfig” and hit the Enter key on your keyboard. The System Configuration window will open as a result.
Navigate to the Services tab. Make sure the option labelled “Hide all Microsoft services” is checked. You will only view third-party services as a result.
Click the Disable all option to shut off all third-party services on your device after concealing all system services.
Restart your computer after clicking the Apply button. Your machine will only start up necessary Microsoft services the next time you boot.
Switch off your computer. You will only have official Microsoft services available in a clean boot condition. Inspect the Windows Driver Foundation to see if it is still utilising CPU power in this situation.
If the current BSOD doesn’t occur when your computer boots in a clean state, a third-party service or software is to blame.
Remove 3rd Party App or Incompatible Applications
Use these methods to remove an application that can interfere with the installation of Windows 10:
- Open Settings.
- Select Apps.
- Select Applications & Features.
- Click the Uninstall button after selecting the problematic app.
Make sure to determine if the most recent application that generated the Stop Codes was this one or not.
Run SFC Command on Command Prompt or Power Shell (System File Checker)
System file corruption can result in severe issues with your operating system, including blue screen errors. SFC, or System File Checker, is a built-in Windows utility for troubleshooting.
It can identify and fix damaged system files, potentially fixing the STOP CODE issue.
When your computer boots up, hold down the F8 key on your keyboard to access the Windows Recovery Environment (WinRE). On some devices, you might additionally need to keep holding down the Fn (function) key.
If the keyboard shortcut doesn’t work to start WinRE, keep turning your computer on and off until the repair environment launches on its own.
On average, you turn the computer on and off three times.
Average navigation From the Choose an option screen, select Troubleshoot > Advanced options > Command Prompt.
To run the following Command, enter the text after typing it: sfc /scannow
As the System File Checker scans your machine, wait. If there is a discrepancy, the application will repair all mistakes and restore system data.
Restart your computer when the scan is finished to see whether the blue screen error still occurs. You’ve used the System File Checker to successfully resolve the problem if it doesn’t come up again.
Create a System Restore Point and Use it
Your system may have stored a restore point prior to the blue screen problem, or you may have intentionally made one. In such a case, you will be able to restore your system to that condition.
It’s like travelling back in time before a system error happened, thus this may be the solution.
By clicking the magnifying glass icon in your taskbar, you may access the search field. Additionally, you may access it by pressing Windows + S on your keyboard.
Type System Restore into the search box and select Recovery from the list of results. In the Best Match section, this need to be at the top.
The Control Panel will be reached by doing this. Here, choose the link that says “Open System Restore” that is displayed in the Advanced recovery.
To return to a previous moment in time, adhere to the on-screen directions. If Windows 10 offers the option, you may choose a restore point on your own or utilise the suggested one. Don’t forget to verify which programmes and files may be impacted!
Click the Finish button once you’ve made your selections and wait for Windows to restore your machine. When your computer resumes with the loaded restore point, you’ll be able to see if it was successful.
Run DISM Command (Deployment Image Servicing and Management)
You may also use the DISM tool to diagnose and resolve corruption problems on your system by executing commands in the Command Prompt programme. It scans the entire system for corruption and automatically tries to replace lost or damaged data.
When your computer boots up, hold down the F8 key on your keyboard to access the Windows Recovery Environment (WinRE). On some devices, you might additionally need to keep holding down the Fn (function) key.
If the keyboard shortcut doesn’t work to start WinRE, keep turning your computer on and off until the repair environment launches on its own. On average, turn the computer on and off three times.
Troubleshoot > Advanced options > Command Prompt from the Choose an option is the typical navigation order.
You must then run a command to address any problems discovered on your machine. Enter the command DISM.exe /Online /Cleanup-image /Restorehealth after typing it into the text box.
Wait for the procedure to complete once you have run the command. If the Stop Code problem persists when you attempt to boot into your system, shut the Command Prompt window and restart your device.
Perform Clean Installation of Windows Again
The easiest approach to update to a new version of Windows 10 is to completely uninstall the current version and install it again. The procedure will assist in preventing the Blue Screen of Death, enhancing system efficiency, and resolving difficulties.
If you choose to run a clean install, make sure the machine can boot from USB first. As a result, you might need to modify the firmware for the Basic Input/Output System (BIOS) or Unified Extensible Firmware Interface (UEFI) in order to specify the proper boot sequence.
Typically, as soon as the device begins, one of the function keys (F1, F2, F3, F10, or F12), the Esc key, or the Delete key must be used in order to access the motherboard firmware settings.
These options, however, vary constantly depending on the manufacturer and even the type of gadget. It is preferable to consult the manufacturer’s support page for more precise information if you are unsure.
Open the “Boot” tab while still in the firmware interface, change the boot order to begin from USB, and then save the modifications.
Create a bootable installation media and use it to launch the Windows 10 setup after the device may be started from the flash drive. Then proceed with the procedures listed below.
You can download and install Windows 11 for free.


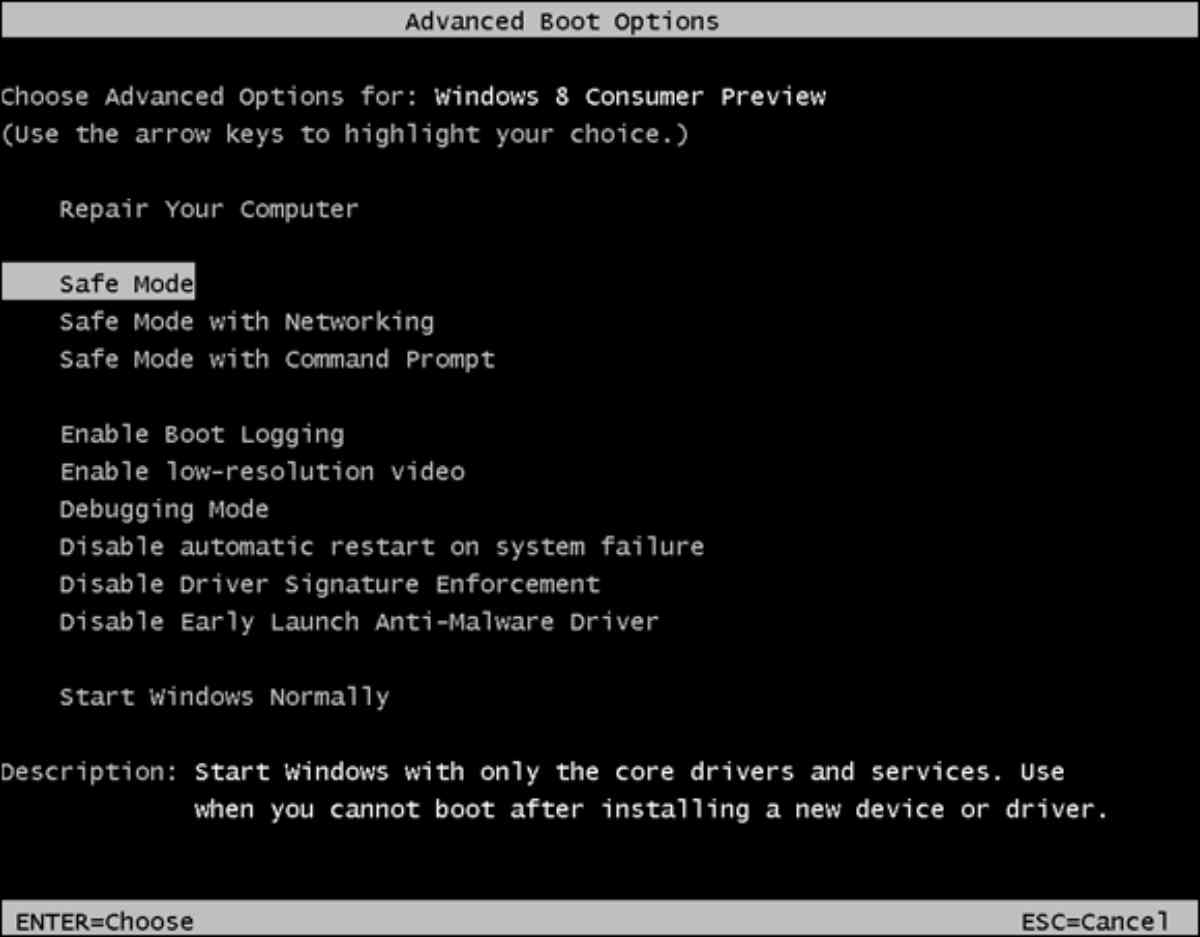





0 Comments