Windows 10 or 11 Update Error 0x8024000B: A to Z [ Steps]
If you face an update error 0x8024000B on your Windows 10 or 11 system, this guide is for you. In this article, we will walk you through the respective steps you need to take to fix the update error 0x8024000B.
Frequently Asked Question(FAQ): “Windows 10 or 11 Update Error 0x8024000B”
- What does error 0x8024000B mean?
- How can we fix Windows 10 or 11 Update Error?
- Should a Windows Update take hours?
- How do I fix Windows Update initializing?
When you try to update your copy of Windows 10, you might sometimes see an error code 0x8024000B. This error means that the update package is corrupted or invalid, and you will not be able to install it. However, this is not a critical problem, and you can fix it easily.
Windows 10 and Windows 11 users may experience a problem when trying to update their operating system. This is due to a known bug that prevents the systems from updating successfully without some manual intervention.
This article covers three methods to address this issue and get back to downloading updates for your Windows 10 or Windows 11 installation.
What is Error 0x8024000B?
Error 0x8024000B is a common Windows error that occurs when the operating system cannot find or access a required file. This error can be caused by a missing or corrupt file or an incorrect path.
The easiest way to fix this error is to update your computer software. For example, Microsoft typically releases new updates for its Windows operating system every month, and these updates can fix many common errors.
If you cannot update your computer software, you can try to repair the file causing the error. You can do this using a third-party software program or the Windows Recovery Environment (RE).
If these methods fail, you may need to reinstall your operating system. This process will erase all of your data, but it may fix the problem that is causing the Error 0x8024000B.
What causes the Windows Update Error 0x8024000b on Windows 10?
Windows Update Error 0x8024000b is caused due to an issue with the Windows Update Service. The problem could be with the files that are being downloaded, the configuration of the update service, or an issue with one of the devices that are connected to the network.
You can use several methods to fix Win/Update Error 0x8024000B. If you can fix it using one method, then you can be sure that the problem has been resolved and there is no need to worry about it in the future. However, if none of these methods work for you, you may need to take more drastic steps.
We have listed several methods below and will provide instructions on how to use them.
However, it is important to note that not all methods will work for every person. So, it is important to try different methods until you find one that works for you.
How to Fix Error 0x8024000B
Error 0x8024000B is a common Windows error that can prevent you from accessing your computer or files. The most common causes of this error are damaged or missing Windows files. You can try fixing the problem by repairing your computer or installing new software.
If you cannot fix the problem, you can contact customer service for help. They will be able to guide you through the process of fixing the error 0x8024000B.
What to do if Error 0x8024000B keeps recurring
If you are experiencing an error 0x8024000B, there are a few things that you can do to fix it. This guide will walk you through the steps necessary to fix the problem.
- First, try to determine the cause of the error. It may involve restarting your computer, updating your software, or clearing your cache and cookies.
- If those solutions do not work, you must repair your Windows registry. This guide will show you how to do that.
- If all those solutions fail, you may need to contact Microsoft for assistance. They may be able to help fix the problem for you.
Fix using Advanced System Repair Tool
Windows Update Error 0x8024000B is a common problem that can affect users. Using the Advanced System Repair Tool, you could fix your issues.
- First, you’ll need to address the problem by installing the correct version of Windows. You can do this using the Advanced System Repair Tool or a Windows update. (You can download the System Repair Tool here if you don’t have it.)
- Once you have installed the correct version of Windows, you’ll need to restart your computer.
- Make sure that you wait for the updates to install completely before continuing.
- If none of these solutions work, your computer may require a hardware upgrade. Try running an online hardware diagnostic tool to find out if this is the case.
Reset Software Distribution Folder
If you are running into an update error, the first step is to reset your software distribution folder. It will clear out any corrupted files and hopefully resolve the issue. This process can be done by following these steps:
- Open Windows Explorer and navigate to C:\Program Files (x86)\Win Updates
- Right-click on Win Updates and select “Delete.”
- “Click Yes” when prompted to confirm the deletion.
- Navigate to C:\Program Files (x86)\Microsoft Games\Windows Live\Service Pack 2\Installer\{aa92ca60-f8fb-11cf-bb82-00aa003ca9f6}.{CDFILTER}
- Double-click on {aa92ca60-f8fb-11cf-bb82-00aa003ca9f6}.{CDFILTER} and click on “Reset.”
- Click OK when the reset process is complete.
Repair Corrupted File System
If you are experiencing an error when trying to update your xB file, one of the things you should do is repair your corrupted file system.
To repair your file system, follow these steps:
- Remove any files that are not needed from the xB file. It includes images, videos, songs, and other unnecessary files.
- Open Windows Explorer and navigate to your xB file’s folder.
- Right-click on the xB file and select “Open With.”
- Select “Windows File “system Expert.”
- Click on “the “Repair Corrupt” ed File System” button and w” it for the process to finish.
Using the Windows Update Troubleshooter
Windows update troubleshooter can help you to fix error 0x8024000B. But sometimes, this process can go wrong and result in an “update error.”
Here are the steps-
- First, open Windows Update by clicking on the Start button and typing “Windows Update.” Then, if you’re us “ng your computer, right-click on the “Windows Update” icon and select “Open updates with administrator rights.”
- Once Windows “Update is open, click on the “Troubleshoot” link in the “left-hand column. This will open the Windows Update Troubleshooter.
- Next, click on the “Advanced options” link. This will open the Advanced Options dialog box.
- In the Advanced Options dialog box, click on the “Update settings” button. This “will open the Update Settings dialog box.
- In the Update Settings dialog box, ensure that the “Windows shoul” check for updates even if I’m not connected to the internet” option is se “acted. Finally, click on OK to close the Update Settings dialog box.
- Now, click on the “Startup Repair” button.
Install Updates Manually
If you are having issues with your computer, one solution is to install updates manually. It is the best way to ensure that all the latest security patches and bug fixes are installed. You can find the updates for your computer by going to Windows Update or a software update manager.
To install updates manually:
- Open Windows Update.
- In the Search box, type “update.”
- ‘click on “the “Updates” link” in the “results.
- Right-click on the update you want to install and click “Install.”
Rename the “Spupdsvc.exe File.
If you have issues with your computer and update errors, you should rename the Spupdsvc.exe file. To rename the Spupdsvc.exe file, follow these steps:
- Open Windows Explorer and navigate to C:\Windows\System32\spupdsvc.exe (where C is your drive letter).
- Right-click on spupdsvc.exe and select Rename from the pop-up menu.
- Enter a new name for the file, such as UpdateService.exe, and click OK.
Start Windows 10/11 in Clean Boot Mode.
Clean boot mode helps to prevent malware from loading and running on your computer. To start Windows 10 or 11 in clean boot mode, follow these steps:
- Click the Start button and type “clean boot” i” to the sea “ch box.
- Press Enter to open the Clean Boot Options window.
- Select Enable clean boot and click OK on the General tab.
- Restart your computer to apply the changes.
Final Thought-
If you’re updating your error 0x8024000B firmware or getting your, First, it’s important to understand the different types of xB firmware updates. There are three main types of updates: bug fixes, feature updates, and system updates.
- Bug fixes are typically small changes that fix specific bugs on your xB.
- Feature update updates can include new features that the manufacturer or third-party developers added.
- System updates replace or update parts of your xB’s operating system.







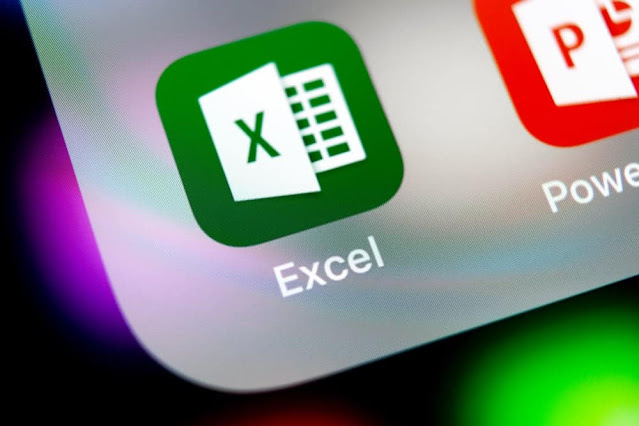
0 Comments