Install/Update Windows 11 via Windows Update
Since Windows 11 has improved a lot in user experience and also added a batch of new, powerful features, you may want to install Windows 11 to explore this new OS by yourself. If your device is currently running Windows 10, it is recommended to upgrade to Windows 11 through Windows Update.
To check if Windows 11 is ready for your device, select Start > Settings > Update & Security > Windows Update > Check for updates. If the free upgrade is not available now, just wait for a period of time.
If your computer already has Windows 11 installed, you may want to keep an eye out for a major feature update this year, version 22H2, which aims to restore support for drag-and-drop, improve customization settings for the Start menu, and much more.
An error occurs: Windows 11 update stuck
When installing Windows 11 from Windows Update, some users find Windows 11 download stuck.
How comes Windows 11 update stuck? It is possible that the updates are being downloaded in the background but the percentage marker freezes due to slow Internet connection speed or power interruptions. Also, incompatible drivers like conexant audio device drivers can cause Windows 11 installation stuck. How to get past this issue? Please move on to the next part.
How to fix Windows 11 update stuck at 0%, 61%, 99%, 100%
When Windows 11 update gets stuck, you can try the four methods offered below to fix it:
#1. Leave your computer finishing Windows 11 update
As mentioned above, Internet or power interruptions may lead to Windows 11 update stuck. Therefore, you can keep your computer plugged in and leave it out of use for hours to have the installation process finished itself.
#2. Run the Windows Update troubleshooter
It is likely that there are problems with Windows Update, so run the Windows Update troubleshooter before you proceed with other methods.
1. Go to Start > Settings > Update & Security > Troubleshoot > Additional troubleshooters.
2. In the Additional troubleshooters window, find Windows Update, click on it and then click Run the troubleshooter.
3. Wait for the troubleshooter to look for any issues and fix the issues it finds. Then, restart your PC and the update should download and install now.
#3. Check the SoftwareDistribution folder and restart the Windows Update
If you are not sure whether the update process is still in progress, you can go to C:\Windows\SoftwareDistribution to have a check. The SoftwareDistribution folder stores all the temporary files and data that are required for the update.
When you are in the folder, right-click on the white space and select Properties. Then, keep a constant check on the size of the folder to see if any new files are being added or not.
If the size keeps the same, you may restart Windows 11 update with the following steps:
1. Turn off Windows Update and Background Intelligent Transfer Service
- Open the Start menu search, type “cmd”, and then select the “Run as administrator” option to launch an elevated Command Prompt.
- Execute the command net stop wuauserv and net stop bits in order.
- Close Command Prompt.
2. Delete the update files in the SoftwareDistribution folder
- Navigate to C:\Windows\SoftwareDistribution and select all the files and folders there.
- Right-click on the selected items and select Delete. If you fail to delete them, restart your computer and try again.
3. Turn on the services again
- Launch Command Prompt in Admin mode.
- Run the command net start wuauserv and net start bits one by one.
- Exit Command Prompt.
Now try updating Windows 11 again to see if the issue still exists.
#4. Uninstall a conexant audio device in Device Manager
Some users reported they fixed the Windows 11 update stuck issue by uninstalling a conexant audio device. Let’s see how it works.
1. Disable automatic driver downloads
- Open the Start menu search, type “control”, and select Control Panel. In the All Control Panel Items window, select System.
- In the next window, select Advanced system settings.
- Select the Hardware tab and click Device Installation Settings.
- Select No (your device might not work as expected) and click Save Changes.
2. Uninstall a conexant audio device in Device Manager
- Right-click on the Start menu and select Device Manager.
- Find your audio device under “Sound, video and game controllers”. Right-click on the device and select Uninstall device.
- In the pop-up window, check the box Delete the driver software for this device and click Uninstall.














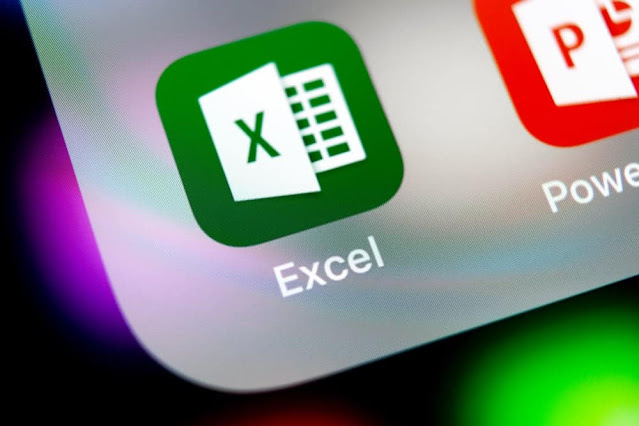
0 Comments